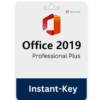Step-by-Step Instructions for Downloading and Installing Windows 8 or 7
Do you want to upgrade your Windows version to Windows 8 or 7? But don’t understand how to download and install Windows 8 or 7? Don’t worry Instant Key have you covered! Here is a complete guide on how to download and install Windows 8 or 7. To download Windows 8 or 7 visits Software Download (microsoft.com). Microsoft has also granted Digital River permission to publish Windows 8 or Windows 7 ISO files for installation via DVD or USB device. After making a slight change to your BIOS settings, you can use the Windows 8 or Windows 7 USB/DVD Download Tool to build an installation medium from the downloaded file, and you can start your machine with the DVD or USB drive. After installing Windows 8 or Windows 7, you must activate it using a product key that comes with your computer or that you purchased from the Microsoft Store.
Preparation for the Installation Process
The basic measures for maintaining a healthy and safe computer environment outlined here will aid in a seamless upgrade.
- Take a Data Inventory
Data can be moved or lost during an upgrade. It’s crucial to understand where your data is saved, especially if you’re using an application that doesn’t save data to user profile folders (such as to the My Documents folder). Database or financial software applications, for example, may instead store files in their program directories. Knowing where your data is saved will make performing backups and verifying that nothing went wrong during the upgrade much easier.
- Make a Hard Copy of All Important System Information
Check that critical information such as your Internet Protocol (IP) address (if it isn’t already set up), hardware component make and model, and software license keys are written out and available to you before updating.
- Remove Spyware and Run your Antivirus Program
When you upgrade, you don’t want to bring any malicious software with you.
- Clean up Data
Clean out your hard disk to guarantee that your system is optimal and that you have enough free space to work with during the upgrading. Many apps, for example, use temporary files that remain on your computer even after you have stopped using the software. To clear up space, remove these temporary files.
- Defrag
Although Windows 8 or Windows 7 defrags your hard drive during installation, doing so ahead of time can save you time. To defragment a drive, right-click it in My Computer, select Properties, and then click the Defragment Now button on the Tools tab.
- Backup your Data
Some of your data and settings will be moved to a new C:\Windows old folder during the upgrade process, assuming you don’t repartition or reformat your hard disk. This, however, does not save all of your information. If you’re making a custom install, you can save your settings and files to an external disk and then restore them after the update is complete. Even if you’re doing an in-place update, it’s still a good idea to make a backup before proceeding with the upgrade in case something goes wrong.
How to Install Windows 8 or 7
1. From the Windows 8 or 7 DVD, create an ISO file. This is the method for creating a single file, known as an ISO image that contains all of the data from the Windows 8 installation DVD disc.
2. Microsoft’s Windows USB/DVD download utility can be downloaded and installed. This free tool will format your flash drive appropriately before copying the contents of the Windows 8 installation ISO file to it.
3. Start the program Windows USB DVD Download Tool. Depending on the version of Windows you installed the software on, you should be able to find the shortcut on the Desktop, as well as in your Start menu or on your Start screen.
4. Step 1 of 4: Choose the ISO File screen, select Browse.
5. Choose your Windows 8 or 7 ISO file after finding it. Select Open.
6. Next should be selected.
7. Step 2 of 4: Choose media type screen, select USB device.
8. Choose the flash drive or USB-connected external hard drive you wish to place the Windows 8 setup files on from the drop-down box on Step 3 of 4: Insert USB device, and then click Begin copying.
9. If you’re asked to erase a USB device in a Not Enough Free Space dialog, choose Erase USB Device. Don’t panic if you don’t see this; it just implies that your flash drive or external hard disk is full.
10. Step 4 of 4: Wait for the Windows USB DVD Download Tool to prepare the disk and copy the Windows 8 or 7 installation files to it before creating a bootable USB device. The first status you’ll notice is Formatting, which might take a few seconds to several minutes depending on the size of the USB drive you’re using. Copying files will come next, which could take anywhere from 15 to 30 minutes, if not more. This will vary depending on the Windows 8 or 7 ISO file you’re using, as well as the speed of your flash drive, USB connection, and computer.
11. If everything went according to plan, the following page should read “Bootable USB device created successfully” and “Backup is done.” The Windows USB DVD Download Tool application window can now be closed. The flash drive, or other external USB devices you’re using, now has all of the files you need to install Windows 8, and it’s also set up to boot from.
12. To begin the Windows 8 or 7 installation procedure, boot from the USB device you just generated. You should now be able to install from a USB flash drive
After Installation
If you have numerous hard drives or partitions, make sure you install the correct drive and partition. When the installation is complete, you will be asked to enter your activation key. You’re almost ready to use Windows 8 or Windows 7 once you’ve completed the activation process. You’ll still need to reinstall your data and programs after a custom install. You should start by reinstalling your programs. If you executed an in-place upgrade, double-check that your data is still intact; this is where your data inventory from earlier in the process comes in helpful. Congratulations! You’re now ready to dive into your new operating system.