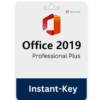WHAT IS A SQL SERVER AND HOW DO I SET ONE UP?
Microsoft SQL Server is a well-known and reliable webhosting and data management solution used by millions of businesses around the world. Installing this service, on the other hand, may appear daunting if your company is just getting started. Are you willing to take the lead on the installation? We’ve put together a step-by-step guide for installing SQL Server. Installing SQL Server is not as difficult as you might believe. This technique is significantly simpler if you’re using a Windows platform.
Plan
Planning the installation or upgrading process is the first stage in SQL Server installation. This includes thinking about security, running system configuration checks, and going over the installation requirements, which includes any reboots and any downtime that may occur.
SQL Server Installation
One of SQL Server’s benefits is how simple it is to install using the SQL Server Installation Wizard. This feature removes the guesswork from SQL Server installation by providing a step-by-step guidance to help you through the procedure. First and foremost: A program administrator is required to set up SQL Server. If you’re executing these rights from a remote share, the domain account you’re using must have exclusive Administrator access.
SQL Installation
Double-click Setup.exe in the root folder of the installation media. The SQL Server Installation Center will be run by the Server Installation Wizard.
- To build a new SQL Server installation, go to the left menu box and select Installation.
- Select either a New SQL Server Standalone Installation or a New SQL Server Standalone Installation with Features.
- The Product Key page will appear after this. Choose whether to install the free SQL Server or a version that includes a PID key.
- Accept the terms of the license and the privacy statement.
- The Global Rules page will appear; if no rule errors are found, Server Setup will go to the Product Updates page automatically. To include the most recent Microsoft product updates, check the Microsoft Update box.
- You’ll select it on the update page.
- If this is the first installation of SQL Server, the Installation Type page will be skipped. The Feature Selection page will then appear.
- On the Feature Selection page, select the components for your installation. If all rules pass, this page will automatically advance.
- Either a default instance or a named instance must be specified on the Instance Configuration page.
- The Server Configuration – Service Accounts, Server Configuration – Collation, Data Engine Configuration – Server Configuration, Data Engine Configuration – Data Directories, Database Engine Configuration – TempDB, MaxDOP, Memory, and FILESTREAM pages will allow you to specify the log-on accounts for your SQL Server services, set your security modes, set or change your Administrators, specify non-default directories and make other changes, such as file location settings, server memory values and more.
- Visit Analysis Server Configuring – Account Provisioning to specify server modes.
- Visit Distributed Replay Controller Configuration for user-specific permissions for the Distributed Replay controller service and Distributed Replay Client Configuration to grant administrative permissions for the Distributed Replay client service. On the update page, you’ll select the most recent SQL Server product. If no updates are recognized, the page will automatically continue to the Install Setup Files. This page will download, extract and install in the necessary Setup files. Next:

You are now ready to install. Select Install. A status Installation Progress page will be provided so you can monitor the process. After installation, the “Installation Complete” page will grant you a summary log file and other notes. Do not disregard these notes: It is important to read them for important information. Select Close.
You’ll be instructed to restart your computer. For more information on database configuration, visit Microsoft Documents.
Microsoft SQL Server Guides, Installation Help, and Expert Advice
One of the best things about SQL Server is that it is quite simple to install, even by those with very limited computer expertise. The toughest part of SQL Server installation can be deciding which is best for your business.